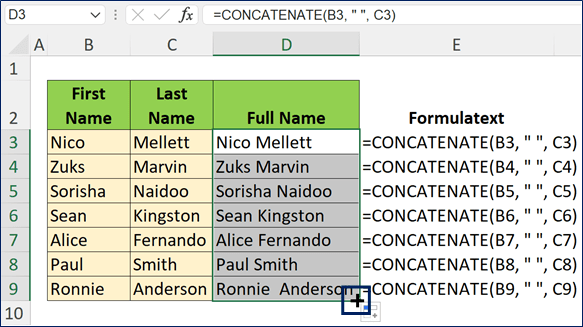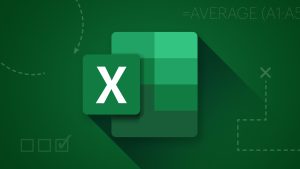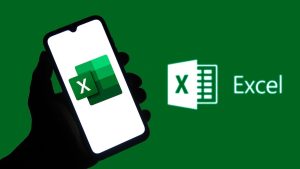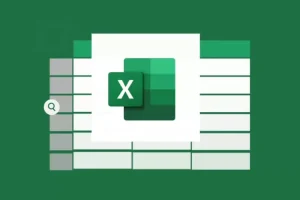Penggunaan rumus CONCATENATE Excel pada dasarnya cukup mudah, tapi ada banyak pengguna yang bahkan tidak tertarik untuk belajar cara menggunakan CONCATENATE Excel yang benar. Padahal, CONCATENATE Excel adalah fitur penting yang sering digunakan berfungsi untuk menggabungkan teks dari beberapa sel menjadi satu.
Melalui artikel ini, Anda akan mempelajari cara menggunakan rumus CONCATENATE di Excel lengkap dengan contohnya, jadi data bisa diolah dengan lebih mudah dan efisien.
Apa Itu Rumus CONCATENATE di Excel?
Meski terlihat sepele, penggunaan rumus CONCATENATE Excel ternyata akan membantu banyak pekerjaan karena CONCATENATE digunakan untuk menggabungkan teks dari dua atau lebih sel tanpa mengubah isi asli dari sel-sel tersebut.
Rumus ini sangat berguna ketika Anda harus menyusun informasi dari beberapa kolom atau baris menjadi satu kesatuan data.
Format Dasar Rumus CONCATENATE:
=CONCATENATE(teks1, teks2, ...)
- teks1, teks2, …: Merujuk pada teks, angka, atau referensi sel yang ingin digabungkan. Anda juga dapat menambahkan karakter lain seperti spasi, koma, atau tanda baca lainnya.
Cara Menggunakan CONCATENATE di Excel
Penggunaan rumus CONCATENATE Excel sendiri sangat mudah, Anda bisa mengikut beberapa langkah yang sudah kami siapkan di bawah ini:
- Buka File Excel
Pastikan Anda sudah memiliki data yang ingin digabungkan. - Pilih Sel untuk Hasil Penggabungan
Klik sel tempat Anda ingin menampilkan hasil penggabungan. - Masukkan Rumus CONCATENATE
Ketikkan rumus CONCATENATE di sel yang telah dipilih. Anda dapat mengetikkan teks atau referensi sel sesuai kebutuhan. - Tekan Enter
Setelah memasukkan rumus, tekan tombol Enter untuk melihat hasilnya.
Contoh Penggunaan Rumus CONCATENATE
Masih binggung? Berikut beberapa contoh CONCATENATE Excel yang bisa Anda pelajari:
1. Menggabungkan Dua Kolom
Misalkan Anda memiliki data berikut:
| Nama Depan | Nama Belakang |
|---|---|
| Budi | Santoso |
| Ani | Suryani |
Anda ingin menggabungkan nama depan dan nama belakang menjadi satu kolom maka bisa menggunakan rumus berikut:
=CONCATENATE(A2, " ", B2)
Hasil:
| Nama Lengkap |
|---|
| Budi Santoso |
| Ani Suryani |
Penjelasan:
- A2: Merujuk ke sel yang berisi “Budi”.
- ” “: Menambahkan spasi antara nama depan dan nama belakang.
- B2: Merujuk ke sel yang berisi “Santoso”.
2. Menambahkan Kata atau Karakter Khusus
Apabila ingin menambahkan kata “Nama Lengkap: ” sebelum penggabungan, maka rumusnya menjadi:
=CONCATENATE("Nama Lengkap: ", A2, " ", B2)
Hasil:
| Keterangan |
|---|
| Nama Lengkap: Budi Santoso |
| Nama Lengkap: Ani Suryani |
3. Menggabungkan Data Angka dan Teks
Misalkan Anda memiliki data berikut:
| Produk | Stok |
|---|---|
| Apel | 20 |
| Jeruk | 15 |
Dan ingin menampilkan data dalam format “Produk: Apel, Stok: 20”. Gunakan rumus:
=CONCATENATE("Produk: ", A2, ", Stok: ", B2)
Hasil:
| Deskripsi Produk |
|---|
| Produk: Apel, Stok: 20 |
| Produk: Jeruk, Stok: 15 |
Keunggulan dan Alternatif CONCATENATE
Selain memiliki beberapa keunggulan, CONCATENATE Excel juga memiliki alternatif lain yang bisa Anda gunakan.
- Fleksibel: Dapat menggabungkan teks, angka, atau simbol sesuai kebutuhan.
- Mudah Digunakan: Formatnya sederhana dan mudah dipahami.
Namun, Excel versi terbaru menyarankan penggunaan rumus TEXTJOIN atau CONCAT sebagai pengganti CONCATENATE, karena lebih efisien dan fleksibel.
Baca Juga: Belajar Rumus AVERAGE Excel, Panduan untuk Pemula Lengkap dengan Contoh Penggunaan
Tips Penggunaan CONCATENATE di Excel
Berikut beberapa tips penting saat menggunakan CONCATENATE Excel dengan benar.
- Tambahkan Pemisah dengan Jelas
Selalu tambahkan pemisah seperti spasi atau koma untuk hasil penggabungan lebih mudah dibaca. - Gunakan Referensi Sel
Apabila Anda bekerja dengan banyak data, gunakan referensi sel daripada mengetikkan teks secara manual. - Cek Format Data
Pastikan data dalam sel sesuai dengan yang diinginkan sebelum menggunakan CONCATENATE.
Rumus CONCATENATE di Excel adalah solusi untuk menggabungkan teks dari beberapa sel menjadi satu. Dengan mengikuti panduan dari stitek-balikdiwa.ac.id ini, Anda bisa dengan mudah mengolah data sesuai kebutuhan. Jangan lupa untuk memanfaatkan karakter tambahan seperti spasi, koma, atau tanda baca lainnya untuk membuat hasil penggabungan lebih rapi dan informatif. Selamat mencoba dan semoga berhasil!