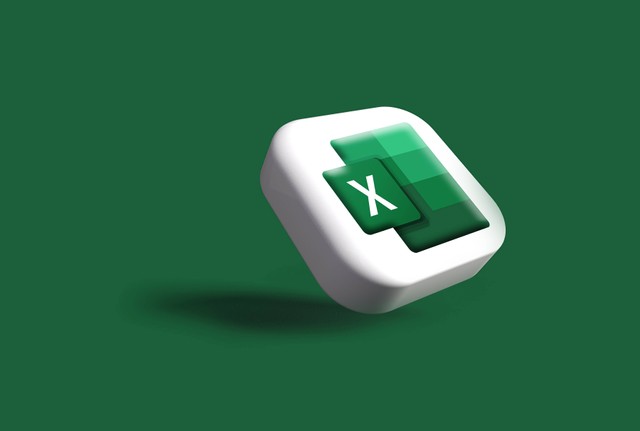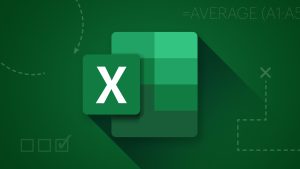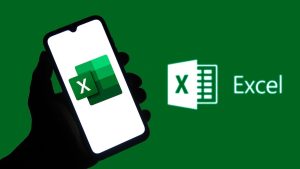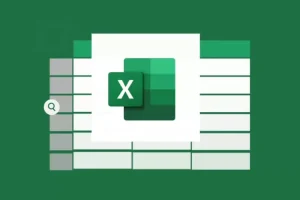Rumus Kurang di Excel menjadi rumus dasar tapi menjadi salah satu fungsi di Microsoft Excel yang sering digunakan. Tentu saja, ada banyak sekali pekerjaan yang menggunakan rumus kurang, dan karena itu pula Anda wajib untuk mempelajarinya.
Di Microsoft Excel, rumus kurang digunakan untuk menghitung selisih antara dua angka atau lebih. Nah, kali ini kami akan membahas secara rinci bagaimana menggunakan rumus pengurangan di Excel, lengkap dengan contoh dan tips untuk pemula. Penasaran seperti apa? Berikut ini penjelasan lengkapnya.
Apa Itu Rumus Kurang di Excel?
Rumus pengurangan di Excel digunakan untuk menghitung selisih antara dua angka atau lebih. Fungsi ini sering dimanfaatkan dalam berbagai bidang, seperti keuangan, akuntansi, manajemen inventaris, hingga analisis data pendidikan.
Format Dasar Rumus Kurang di Excel
Rumus pengurangan di Excel cukup sederhana dan bisa dilakukan dengan contoh seperti berikut:
=Angka1 - Angka2
- Angka1: Angka pertama atau nilai awal.
- Angka2: Angka kedua atau nilai yang dikurangkan.
Cara Menggunakan Rumus Kurang di Excel
Sedangkan untuk penggunaan rumus kurang, ada beberapa metode yang bisa Anda gunakan seperti contoh yang ada di bawah ini:
1. Pengurangan Sederhana
Untuk menghitung selisih antara dua angka, Anda hanya perlu menuliskan rumus pengurangan langsung di sel Excel.
Contoh:
Apabila Anda memiliki angka 50 di sel A1 dan 20 di sel B1, maka untuk menghitung selisihnya:
- Klik pada sel tempat Anda ingin menampilkan hasil (misalnya, C1).
- Masukkan rumus:
=A1-B1
- Tekan Enter.
Hasilnya adalah 30.
2. Mengurangkan Lebih dari Dua Angka
Anda juga bisa mengurangkan lebih dari dua angka sekaligus.
Contoh:
Apabila kolom A berisi angka 100, kolom B berisi 30, dan kolom C berisi 20, Anda dapat menggunakan rumus:
=A1-B1-C1
Hasilnya adalah 50.
3. Menggunakan Referensi Sel
Dalam Microsoft Excel, sangat disarankan menggunakan referensi sel untuk penghitungan. Hal ini akan mempermudah pembaruan data tanpa harus mengubah rumus secara manual.
Contoh:
Apabila angka di A1 adalah 200 dan di B1 adalah 50, maka gunakan rumus:
=A1-B1
Jika Anda mengubah nilai di salah satu sel, hasil pengurangan di sel lain akan otomatis diperbarui.
Menggunakan Rumus Kurang dengan Fungsi Lain
Di Microsoft Excel Anda juga bisa menggabungkan rumus kurang dengan rumus lainnya, seperti contoh berikut ini:
1. Kombinasi dengan SUM
Anda bisa melakukan kombinasi pengurangan dengan rumusSUM untuk menghitung total terlebih dahulu, lalu mengurangkannya dengan nilai lain.
Contoh:
Apabila kolom A1 hingga A3 berisi angka 100, 50, dan 30, dan Anda ingin mengurangkan totalnya dengan angka 50, gunakan rumus:
=SUM(A1:A3)-50
Hasilnya adalah 130.
2. Menggunakan Pengurangan dengan Kondisi (Fungsi IF)
Anda bisa menggunakan pengurangan bersama fungsi IF untuk membuat penghitungan yang bergantung pada kondisi tertentu.
Contoh:
Apabila Anda ingin mengurangi nilai di A1 dengan B1 hanya jika A1 lebih besar dari B1, gunakan rumus:
=IF(A1>B1, A1-B1, 0)
Hasilnya akan menjadi selisih jika A1 lebih besar dari B1, dan 0 jika tidak.
Baca Juga: Jasa Press Release: Kunci Sukses Meningkatkan Reputasi Bisnis Anda
Tips dan Trik untuk Menggunakan Rumus Kurang di Excel
Berikut ini beberapa tips penting yang perlu Anda perhatikan saat menggunakan rumus kurang di Microsoft Excel:
- Menggunakan Format Sel yang Sesuai
Apabila data berupa mata uang atau angka desimal, formatkan sel terlebih dahulu agar hasil lebih mudah dibaca. - Gunakan Shortcut
Untuk mengisi rumus ke banyak sel, maka gunakan kotak kecil di pojok kanan bawah sel untuk menyalin rumus ke baris atau kolom lain. - Manfaatkan Fungsi Tambahan
Kombinasikan rumus pengurangan dengan fungsi sepertiSUM,AVERAGE, atauIFuntuk analisis data yang lebih kompleks.
Menggunakan rumus kurang di Excel sangatlah mudah bahkan untuk pemula dan berguna untuk berbagai keperluan pengolahan data. Dengan memahami cara kerja rumus pengurangan, Anda bisa menghitung selisih angka dengan lebih cepat dan akurat.
Semoga panduan dari stitek-balikdiwa.ac.id ini membantu Anda memahami dan menggunakan rumus kurang di Excel dengan lebih baik!