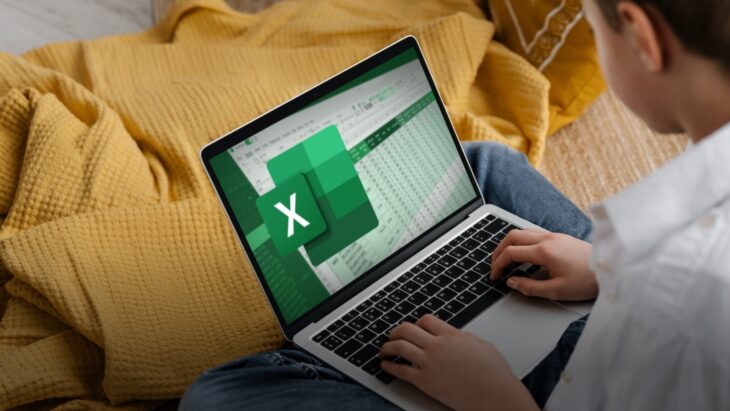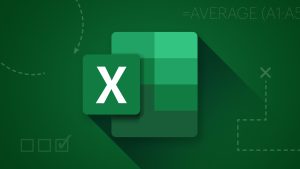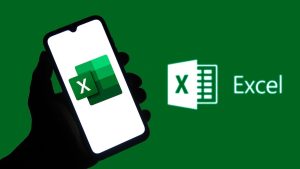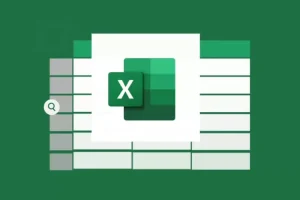Microsoft Excel menjadi salah satu program pengolah data yang sering digunakan untuk membuat laporan, tabel, grafik, hingga invoice. Namun, salah satu tantangan yang sering dihadapi pengguna adalah ketika mencetak file Excel. Tidak jarang hasil print terpotong, tidak rapi, atau tidak sesuai ukuran kertas. Oleh karena itu, penting untuk mengetahui cara print Excel agar full kertas A4 dengan tampilan yang rapi dan profesional.
Dalam artikel ini, Anda akan mempelajari langkah-langkah mencetak atau print lembar kerja Excel agar seluruh isi tabel tercetak penuh di satu halaman A4, tanpa terpotong kanan-kiri atau atas-bawah.
Mengapa Hasil Print Excel Sering Terpotong?
Masalah hasil cetak Microsoft Excel yang terpotong atau tidak sesuai dengan kertas A4 biasanya disebabkan oleh:
-
Ukuran kolom dan baris yang melebihi lebar kertas
-
Tidak diatur area cetak (print area)
-
Tidak disesuaikan skala cetak (scaling)
-
Margin terlalu lebar atau tidak disesuaikan
-
Tidak memilih orientasi halaman yang tepat
Untuk mengatasinya, Anda perlu melakukan pengaturan sebelum mencetak.
Langkah-Langkah Print Excel agar Full Kertas A4
Berikut ini panduan Cara Print Excel agar Full Kertas A4 yang benar:
1. Pilih Area yang Ingin Dicetak
Sebelum mencetak, pastikan Anda sudah memilih area data yang ingin dicetak.
-
Blok tabel atau data yang ingin dicetak
-
Klik menu Page Layout
-
Pilih Print Area → Set Print Area
Dengan metode ini, Excel akan tahu bagian mana saja yang akan dicetak.
2. Atur Ukuran Kertas ke A4
-
Klik menu Page Layout
-
Pada bagian Size, pilih A4 (21 x 29.7 cm)
-
Pastikan ukuran ini sesuai dengan kertas yang akan digunakan di printer Anda
Ukuran A4 adalah ukuran standar untuk laporan dan dokumen formal yang digunakan di Indonesia.
3. Gunakan Fitur “Fit Sheet on One Page”
Langkah penting agar data tidak terpotong adalah menggunakan pengaturan skala cetak, caranya cukup mudah.
-
Klik menu File → Print
-
Di bagian pengaturan, klik dropdown di bawah opsi “No Scaling”
-
Pilih Fit Sheet on One Page
Opsi ini akan mengecilkan seluruh isi dari tabel agar muat dalam satu halaman kertas A4, baik secara horizontal maupun vertikal.
4. Ubah Orientasi Halaman jika Diperlukan
-
Kembali ke menu Page Layout
-
Klik Orientation, lalu pilih Landscape jika data lebih lebar dari tinggi
-
Gunakan Portrait jika data lebih panjang ke bawah
Pemilihan orientasi yang tepat juga membantu data tampil lebih utuh dan proporsional saat dicetak.
Baca Juga: Ide Hampers Snack Arisan untuk Oleh-Oleh yang Berkesan
5. Atur Margin Kertas
-
Klik Margins di menu Page Layout
-
Pilih Narrow atau klik Custom Margins untuk pengaturan manual
-
Margin yang terlalu lebar bisa membuat data terpotong
Pengaturan margin yang benar akan memberikan ruang lebih luas untuk data Anda tampil secara maksimal di kertas.
6. Gunakan Print Preview untuk Mengecek Tampilan
Sebelum print, sangat disarankan menggunakan fitur Print Preview:
-
Klik File → Print
-
Lihat pratinjau hasil cetak di sebelah kanan
-
Jika data masih terpotong, ulangi langkah scaling dan margin hingga hasil sesuai keinginan
Print preview membantu Anda menghindari kesalahan cetak dan pemborosan kertas.
Tips Tambahan agar Hasil Cetak Lebih Rapi
Berikut beberapa tips tambahan agar hasil print menjadi lebih rapi:
-
Gunakan ukuran font yang proporsional, seperti 10–12 pt
-
Hindari kolom yang terlalu lebar
-
Gunakan Wrap Text untuk menyesuaikan teks dalam sel
-
Terapkan garis batas (border) agar tabel terlihat jelas
-
Gunakan format angka yang seragam agar data lebih mudah dibaca
Mencetak file Excel agar hasilnya pas dan penuh di kertas A4 memang memerlukan beberapa pengaturan. Namun dengan mengikuti tutorial cara print Excel agar full kertas A4 di atas, Anda bisa menghasilkan cetakan yang rapi, tidak terpotong, dan terlihat profesional seperti penjelasan dari stitek-balikdiwa.ac.id.
Dengan langkah-langkah tersebut, Anda tidak perlu lagi khawatir hasil cetak Excel terpotong atau berantakan. Selamat mencoba!