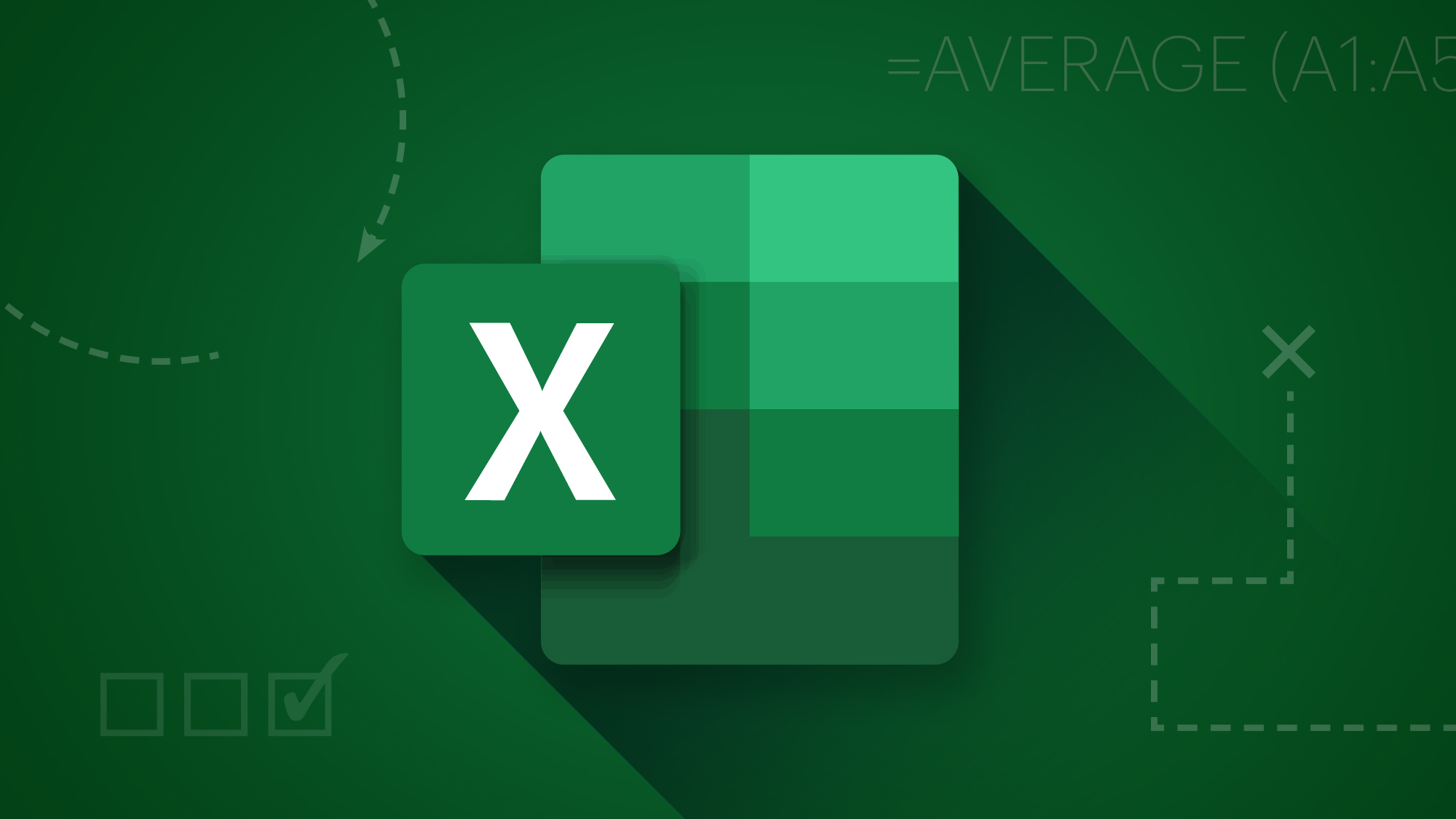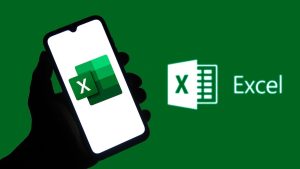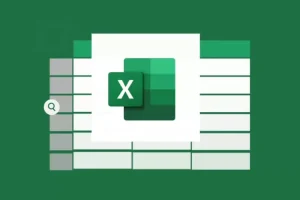Microsoft Excel adalah alat yang sangat berguna dalam mengolah data, khususnya ketika berhadapan dengan dataset yang besar. Salah satu fitur paling kuat di Excel adalah Pivot Table, yang memungkinkan pengguna untuk menganalisis, menyaring, dan meringkas data dengan cepat.
Apabila Anda baru pertama kali menggunakan Pivot Table, jangan khawatir! Artikel ini akan memberikan tutorial cara Pivot Excel untuk pemula, lengkap dengan langkah-langkah dan contoh penggunaan.
Apa Itu Pivot Table di Excel?
Pivot Table adalah fitur Excel yang berguna untuk menganalisis dan meringkas data dalam format tabel dinamis. Dengan Pivot Table, Anda dapat:
- Mengelompokkan data berdasarkan kategori tertentu.
- Menghitung total, rata-rata, atau jumlah berdasarkan data yang sudah tersedia.
- Menampilkan data dengan tampilan yang lebih rapi dan mudah dibaca.
Fitur ini sangat berguna untuk membuat laporan dari dataset besar dalam waktu singkat.
Persiapan Data untuk Pivot Table
Sebelum membuat Pivot Table, pastikan data Anda sudah dalam format yang benar seperti berikut:
- Data dalam format tabel tanpa baris atau kolom kosong.
- Memiliki header (judul kolom) yang jelas.
- Tidak ada sel kosong dalam kolom yang akan dianalisis.
Contoh Data Penjualan
| No | Nama Produk | Kategori | Wilayah | Jumlah | Total Penjualan (Rp) |
|---|---|---|---|---|---|
| 1 | Laptop | Elektronik | Jakarta | 5 | 50.000.000 |
| 2 | HP | Elektronik | Surabaya | 8 | 40.000.000 |
| 3 | Meja | Furniture | Jakarta | 10 | 15.000.000 |
| 4 | Kursi | Furniture | Bandung | 7 | 10.500.000 |
| 5 | TV | Elektronik | Jakarta | 4 | 20.000.000 |
Setelah data siap, Anda bisa mulai membuat Pivot Table.
Cara Membuat Pivot Table di Excel
Ikuti langkah-langkah berikut ini untuk membuat Pivot Table di Excel:
A. Menambahkan Pivot Table
-
Pilih Data
- Klik salah satu sel dalam tabel data.
- Atau, sorot seluruh tabel yang akan digunakan.
-
Masuk ke Menu Pivot Table
- Klik Insert → PivotTable.
- Pilih From Table/Range jika data berasal dari lembar kerja.
-
Tentukan Lokasi Pivot Table
- Pilih New Worksheet jika ingin menampilkan Pivot Table di lembar baru.
- Pilih Existing Worksheet jika ingin menampilkannya dalam lembar kerja yang sama.
- Klik OK untuk melanjutkan.
-
Panel PivotTable Fields Akan Muncul
- Di sebelah kanan layar, akan muncul panel PivotTable Fields yang berisi daftar kolom dari tabel Anda.
Baca Juga: Tips Memilih Vertical Blinds yang Sesuai dengan Interior Rumah
Cara Menggunakan Pivot Table
Ada beberapa cara menggunakan pivot table seperti berikut ini:
A. Menyusun Data di Pivot Table
- Menambahkan Data ke Pivot Table
- Drag (seret) nama kolom ke area berikut:
- Rows (Baris): Kolom yang ingin digunakan sebagai kategori utama.
- Columns (Kolom): Data yang ingin dikelompokkan sebagai kolom.
- Values (Nilai): Data yang ingin dijumlahkan atau dihitung.
- Filters (Saring): Untuk menyaring data tertentu.
- Drag (seret) nama kolom ke area berikut:
Contoh:
- Tarik “Wilayah” ke bagian Rows untuk mengelompokkan data berdasarkan wilayah.
- Tarik “Total Penjualan” ke Values untuk menjumlahkan total penjualan per wilayah.
B. Mengubah Jenis Perhitungan
Secara default, Pivot Table akan menggunakan SUM (penjumlahan) untuk data numerik. Jika ingin menggantinya:
- Klik panah kecil di Values → Value Field Settings.
- Pilih metode perhitungan, misalnya:
- Count (menghitung jumlah transaksi).
- Average (menghitung rata-rata).
- Max/Min (mencari nilai tertinggi atau terendah).
- Klik OK untuk menerapkan perubahan.
Menyaring dan Menampilkan Data di Pivot Table
Untuk menyaring dan menampilkan data dari pivot table maka bisa mengikuti panduan di bawah ini:
A. Menggunakan Filter Pivot Table
- Tambahkan kolom ke Filter untuk menyaring data tertentu.
- Misalnya, tarik “Kategori” ke Filter, lalu pilih hanya kategori Elektronik.
B. Menggunakan Slicer (Penyaring Visual)
- Pilih Pivot Table → Klik Insert Slicer.
- Centang kolom yang ingin difilter, misalnya Wilayah.
- Klik tombol pada slicer untuk melihat data spesifik berdasarkan wilayah tertentu.
Pivot Table adalah fitur powerful di Excel yang memungkinkan pengguna untuk menganalisis data dengan cepat dan efisien.
Dengan memahami tutorial cara Pivot Excel untuk pemula dari stitek-balikdiwa.ac.id ini, Anda bisa meningkatkan kemampuan analisis data dan membuat laporan lebih profesional.
Selamat mencoba!