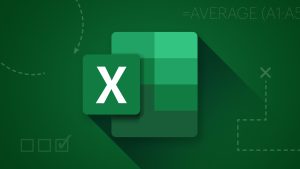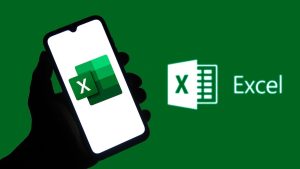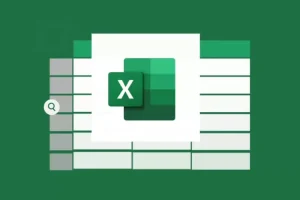Microsoft Excel menyediakan banyak sekali fungsi dan rumus, termasuk Cara Buat Nomor Urut di Excel yang bisa dilakukan dengan mudah. Hanya saja, masih banyak pengguna Microsoft Excel yang belum menguasai cara membuat nomor urut secara otomatis.
Bagi pemula, mungkin masih ada kebingungan tentang bagaimana cara membuat nomor urut di Excel dengan cepat dan mudah. Karena itu kali ini kami akan membahas cara membuat nomor urut di Excel untuk pemula, mulai dari metode manual hingga penggunaan rumus otomatis.
Mengapa Nomor Urut di Excel Penting?
Nomor urut di Excel tentu menjadi sesuatu yang sangat berguna dalam berbagai situasi, seperti:
- Membantu menyusun data agar lebih rapi dan mudah dibaca
- Mempermudah proses pencarian data dengan memberikan urutan yang jelas
- Digunakan dalam pembuatan laporan, daftar hadir, invoice, dan dokumen lainnya
Dengan memahami cara membuat nomor urut secara otomatis di Excel, Anda bisa menghemat waktu dan menghindari kesalahan dalam pengisian data.
Cara Membuat Nomor Urut di Excel untuk Pemula
Ada beberapa cara membuat nomor urut di Excel, mulai dari metode manual paling sederhana sampai otomatis. Berikut adalah langkah-langkahnya.
1. Membuat Nomor Urut dengan Cara Manual
Apabila jumlah data tidak terlalu banyak, Anda bisa membuat nomor urut secara manual.
Langkah-langkahnya
- Ketik angka pertama (misalnya 1) di sel A2
- Ketik angka kedua (2) di sel A3
- Blok kedua angka tersebut
- Arahkan kursor ke pojok kanan bawah sel (hingga berubah menjadi tanda +)
- Seret ke bawah hingga mencapai nomor yang diinginkan
2. Membuat Nomor Urut dengan Fitur Fill Series
Apabila Anda memiliki banyak data, menggunakan fitur Fill Series akan lebih cepat.
Langkah-langkahnya:
- Ketik angka pertama (1) di sel A2
- Pilih sel A2, lalu klik tab Home
- Klik menu Fill → Series
- Pada kotak dialog Series, atur sebagai berikut
- Series in: Columns (jika nomor urut ke bawah) atau Rows (jika nomor urut ke samping)
- Step Value: 1 (agar angka bertambah satu per satu)
- Stop Value: Masukkan angka terakhir yang diinginkan
- Klik OK dan nomor urut akan otomatis terisi
3. Membuat Nomor Urut dengan Rumus Excel
Sedangkan apabila Anda ingin membuat nomor urut yang bisa diperbarui secara otomatis saat menambah atau menghapus data, gunakan rumus Excel berikut
Menggunakan Rumus =ROW()
Rumus =ROW() digunakan untuk membuat nomor urut berdasarkan posisi baris.
Langkah-langkahnya
- Ketik rumus berikut di sel A2
=ROW()-1
- Tekan Enter
- Gunakan fitur drag fill untuk menyalin rumus ke baris berikutnya
Penjelasan:
ROW()akan mengambil nomor baris saat ini- Dikurangi 1 agar nomor urut dimulai dari angka 1 di baris kedua
Menggunakan Rumus =SEQUENCE()
Apabila Anda sudah menggunakan Excel versi terbaru, maka bisa menggunakan rumus SEQUENCE().
Rumusnya
=SEQUENCE(10,1,1,1)
Penjelasan:
- 10 = jumlah baris yang ingin diisi
- 1 = jumlah kolom
- 1 = angka awal
- 1 = kelipatan (bertambah 1 setiap baris)
Cara ini jauh lebih praktis karena akan langsung menghasilkan nomor urut tanpa perlu menyeret atau mengisi secara manual.
Baca Juga: Tips Menciptakan Ruang Tamu Mewah dengan Wallpaper Dinding Ruang Tamu Bermotif Marble
4. Membuat Nomor Urut dengan VBA (Macro Excel)
Jika Anda ingin membuat nomor urut otomatis dengan tombol khusus, maka bisa menggunakan kode VBA.
Langkah-langkahnya
- Tekan Alt + F11 untuk membuka Visual Basic for Applications (VBA)
- Klik Insert → Module
- Masukkan kode berikut
Sub BuatNomorUrut()
Dim i As Integer
For i = 2 To 100
Cells(i, 1).Value = i - 1
Next i
End Sub
- Jalankan kode dengan menekan F5
Hasilnya: Excel akan mengisi nomor urut dari 1 hingga 99 di kolom A secara otomatis.
Membuat nomor urut di Excel pada dasarnya bisa dilakukan dengan berbagai cara, tergantung kebutuhan dan jumlah data yang akan digunakan. Dengan memahami cara-cara ini, Anda bisa lebih mudah dalam mengelola data di Microsoft Excel dengan lebih cepat dan efisien seperti yang sudah stitek-balikdiwa.ac.id jelaskan.
Jadi, metode mana yang paling cocok untuk kebutuhan Anda?